こんにちは!
便利系アプリ好きのタケコ(@takeko_gsms)です^^

以前、【Googleカレンダーアプリ】の使い方についてお伝えしました。
複数アカウントの予定を同じカレンダーに表示できるので、めっちゃ便利!というお話。
今回はさらに補足です!
複数アカウントの予定を同じカレンダーに表示したとき、それぞれのアカウントごとに予定入力・変更するにはどうしたらいい?
こんな人におススメ!
それでは早速スタートです!
【Googleカレンダーアプリ】
一つのカレンダー上に複数のアカウント予定を表示させる
まずはコチラの方法でカレンダーアプリに複数アカウントを紐づけましょう。

この状態だと祝日がこうなります…
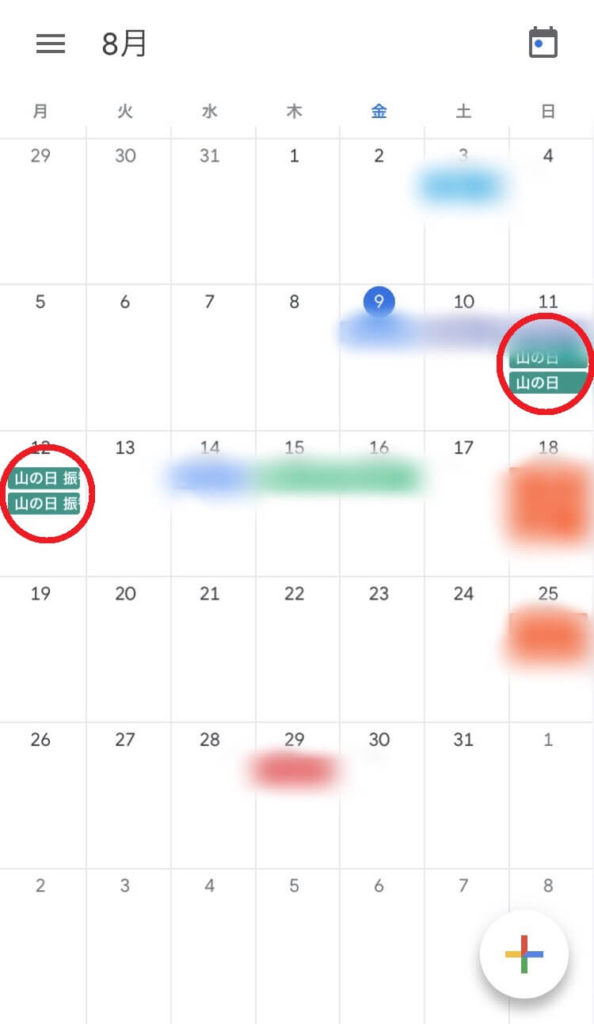
複数アカウントを同じカレンダーに表示するだけでは、祝日が重複する問題が発生w
その解決策がコチラ↓です。

この状態だと、祝日は重複しない♪
サブのアカウントの予定も表示できる♪
でも閲覧できるけど、基本的に入力・変更はメインアカウントになっちゃう…!orz
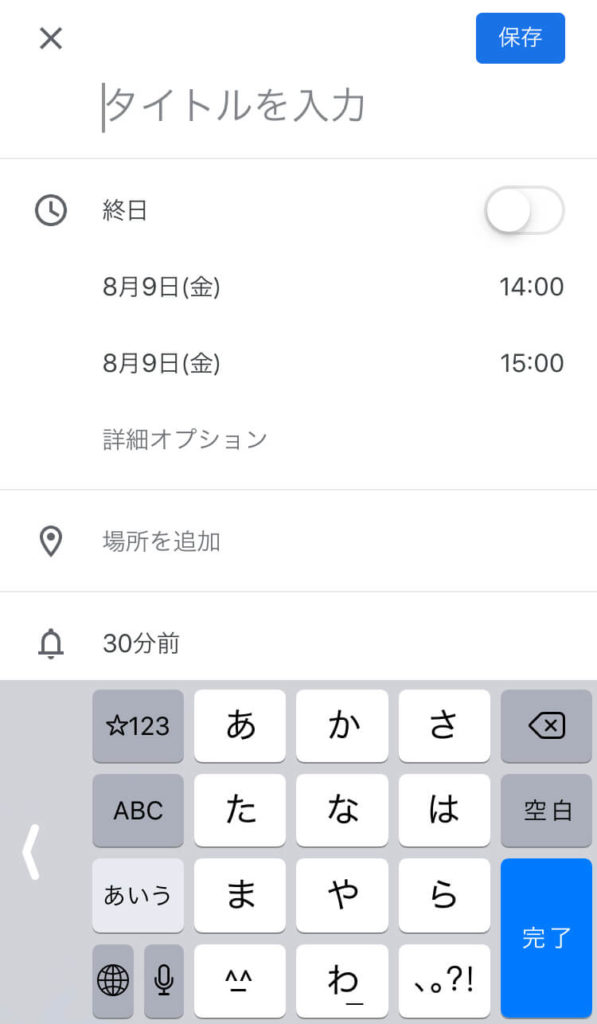
予定の入力・変更をアカウントごとに選択できるようにする方法
まずはハンバーガーマーク(≡)より設定します。
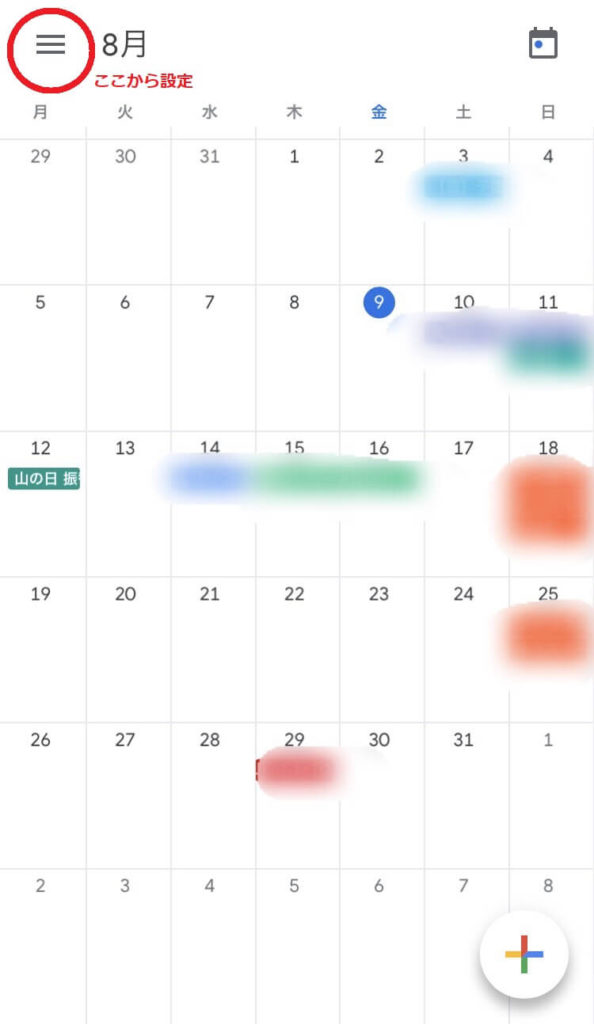
【1】設定>アカウント管理画面へ
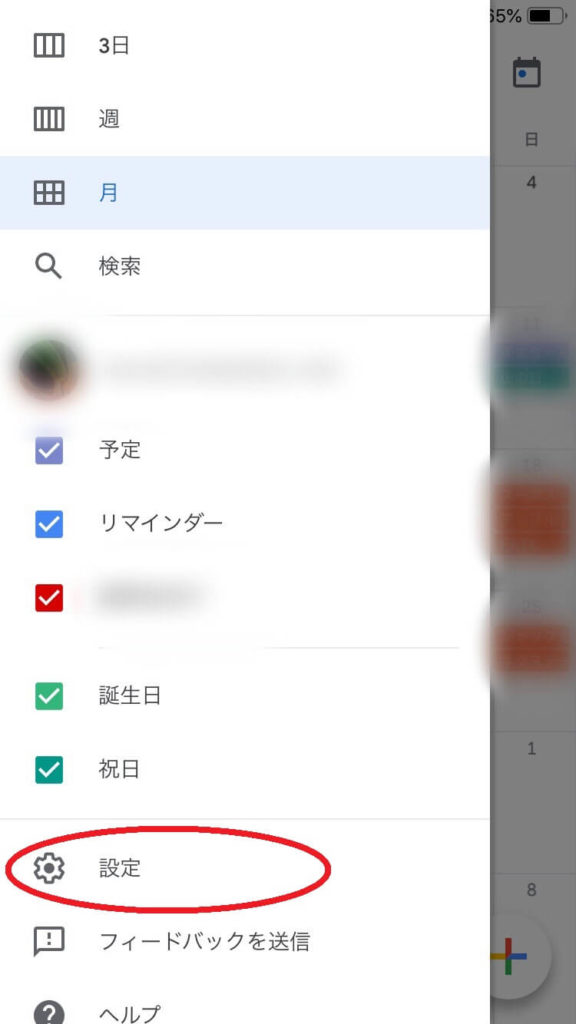
設定からアカウントの管理を選びます。
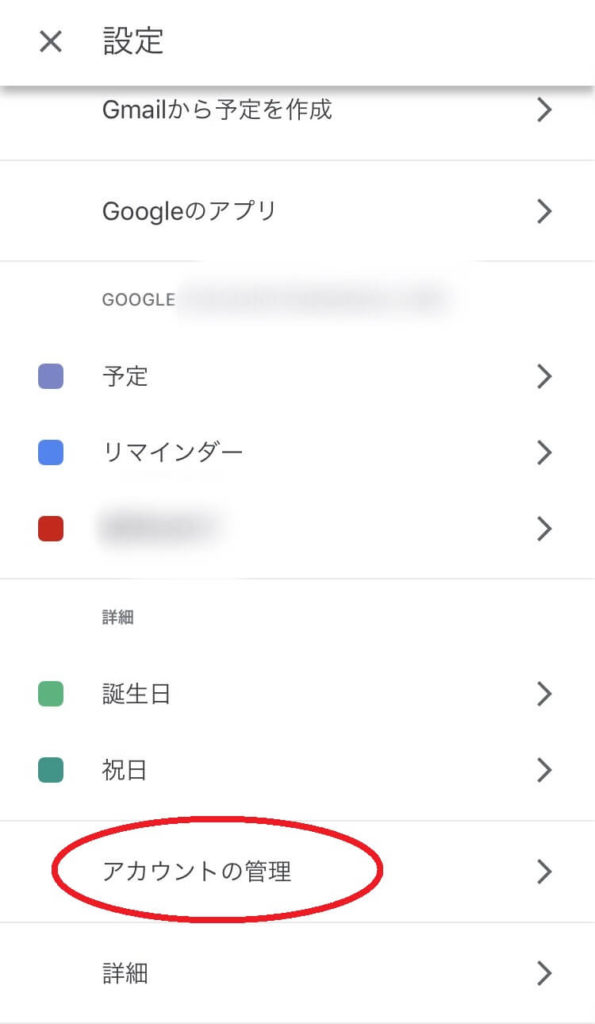
【2】OFFになっているアカウントのトグルマークをONに
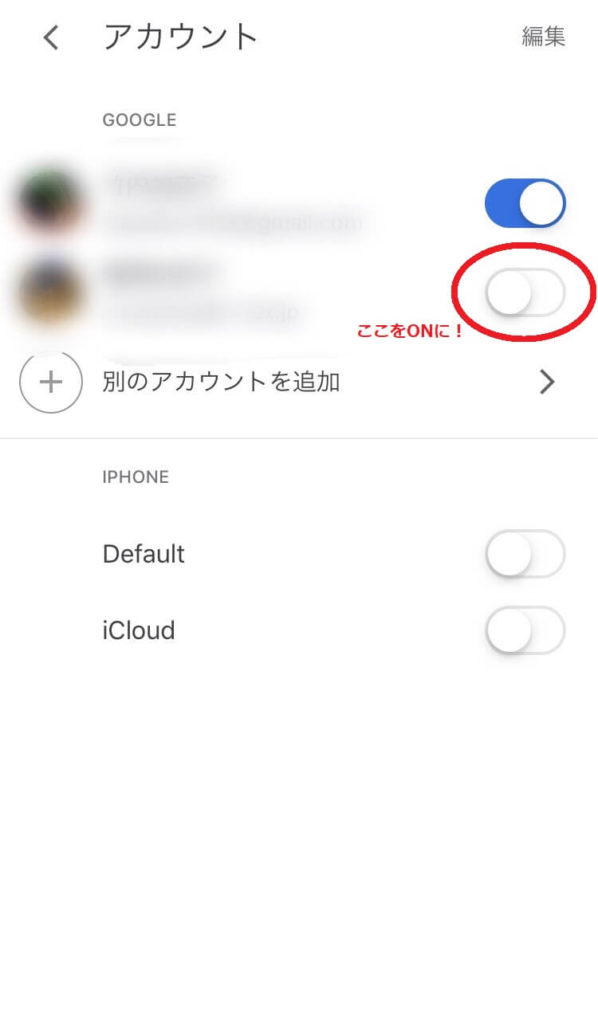
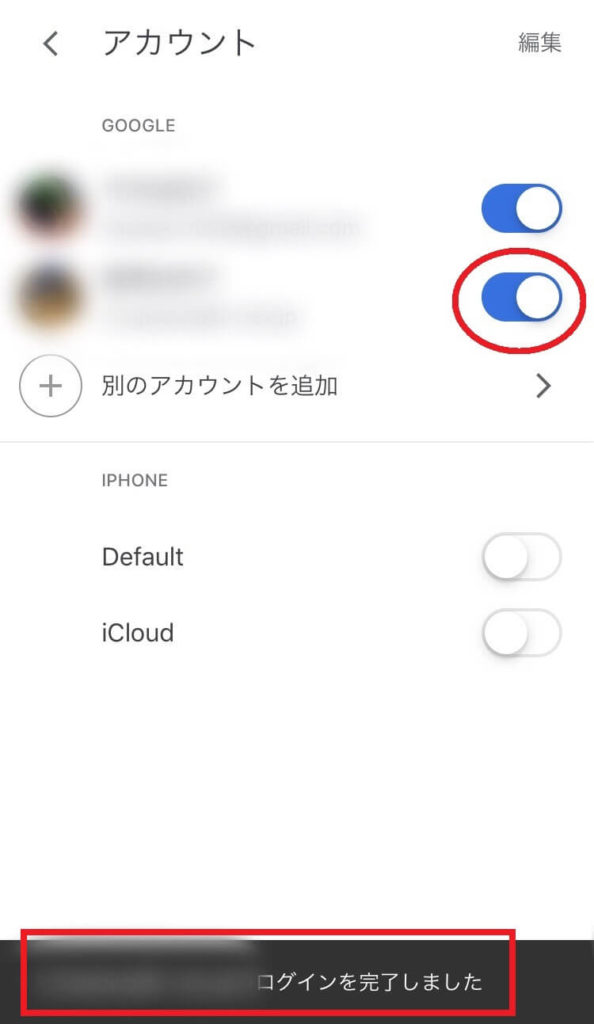
【3】カレンダー画面右下の入力マーク(+)を押し、予定入力画面へ!
アカウント選択部分が出現!
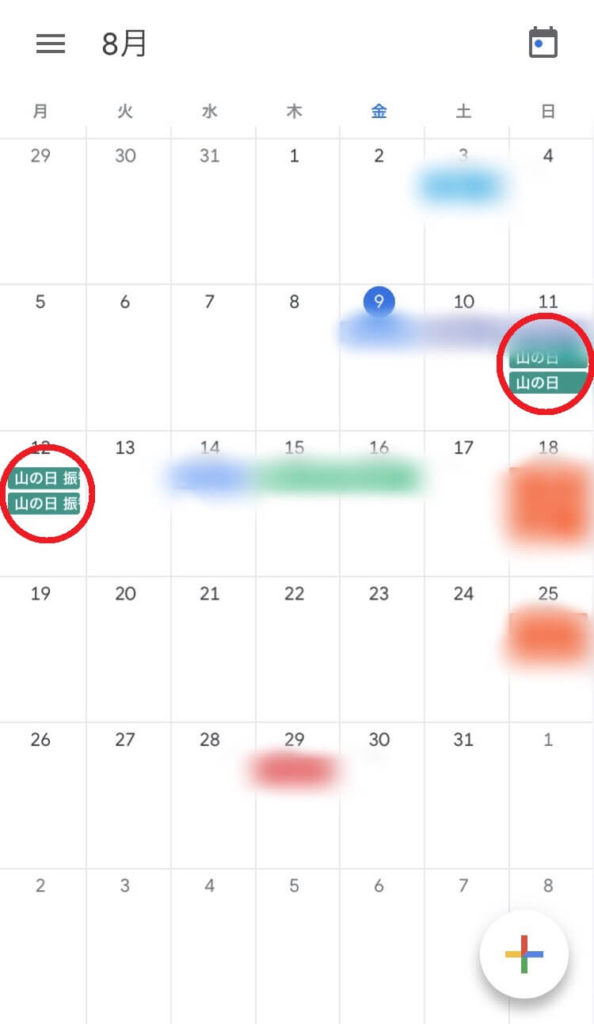
すると、さっきまでなかったアカウント選択部分が出現!
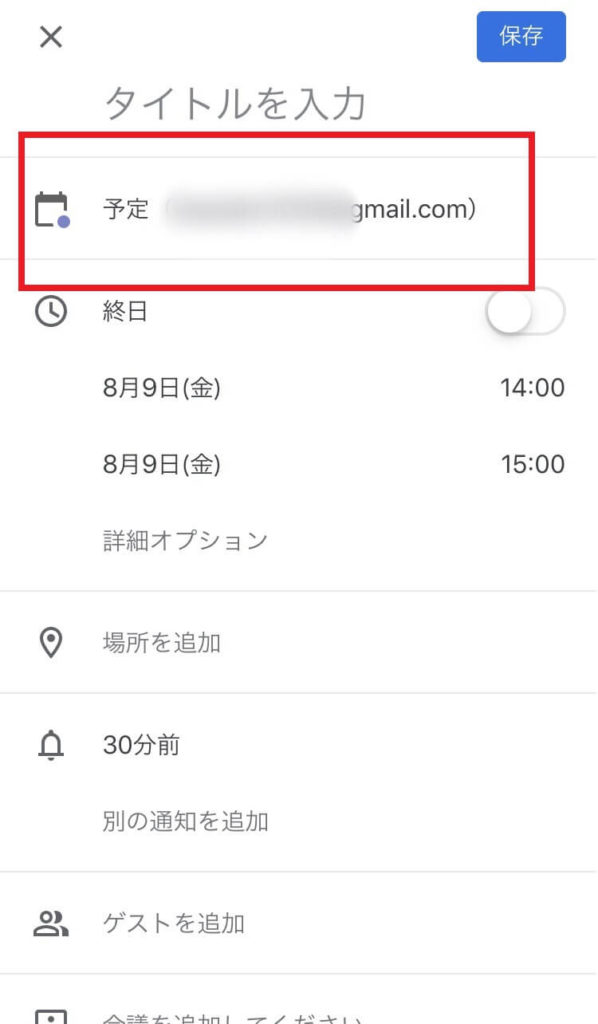
【4】入力したいアカウントを選択する
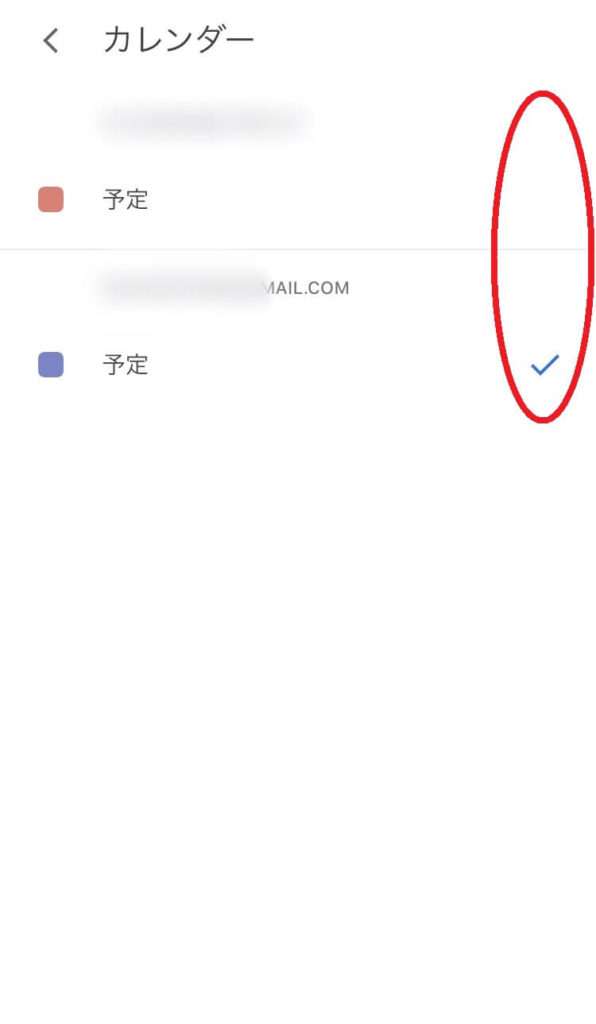
これで予定を入力したいアカウントに✔を入れてください。
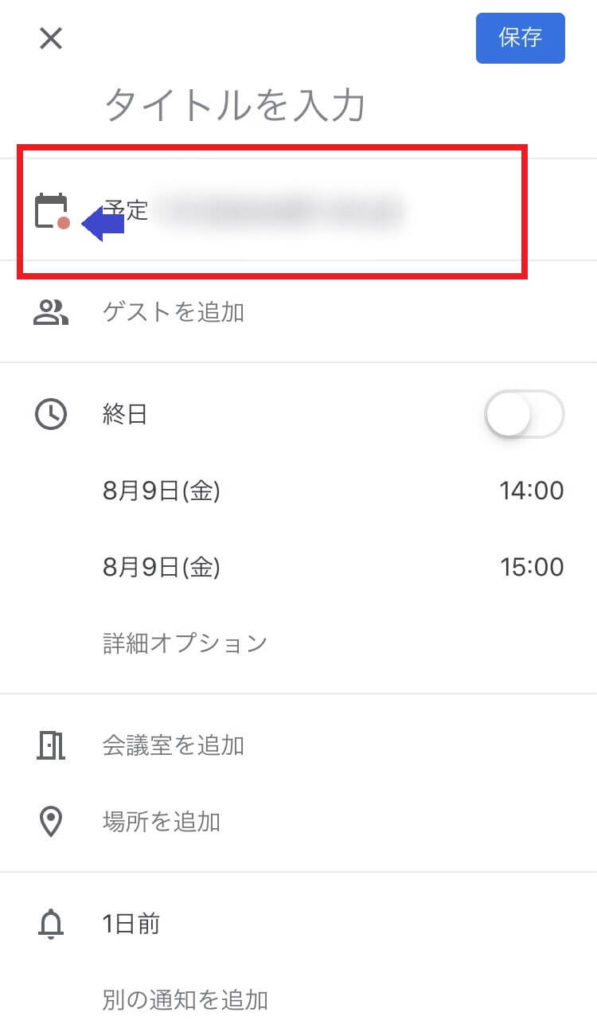
これでOKです!
この状態だと、それぞれの予定の変更も可能!
ですがこのままだと相変わらず祝日が重複になるので、あとでアカウントON/OFFすることをおススメします!
入力・変更の必要に応じて、その都度アカウントをON/OFFすると良い!
↓
祝日が重複するわずらわしさが無い!
まとめ
今回は【Googleカレンダーアプリ】で同一カレンダーに複数アカウントを表示させつつ、アカウントごとに分けて予定を入力・変更する方法をお伝えしました。
- ハンバーガーマークから設定
- アカウントの管理から必要なアカウントをONにする
- 予定入力画面を開くとアカウント選択部分が出現するので、入力時に選べる!
すべてのアカウントをONにしっぱなしだと祝日が重複するので、入力・変更の必要に応じて、その都度アカウントON/OFFするのがおススメです!^^
最後までお読みいただき、ありがとうございます!^^
少しでも参考になればうれしいです^^
Twitterもやってるので、よかったら絡みに来てね(∩´∀`)∩
⇒ @takeko_gsms
「ブログから来た」と一声いただければ、音速で絡みに伺いますww

\LINEで限定&更新情報を知る♪/















